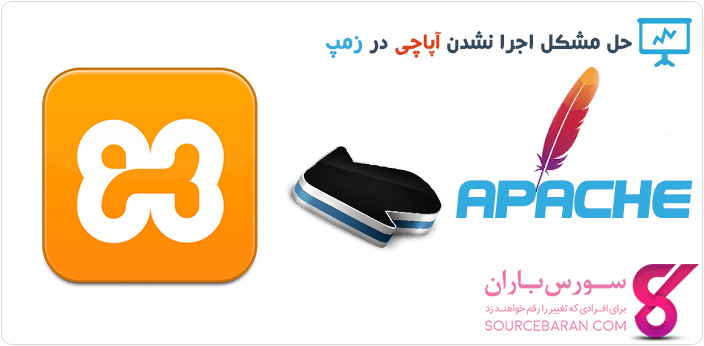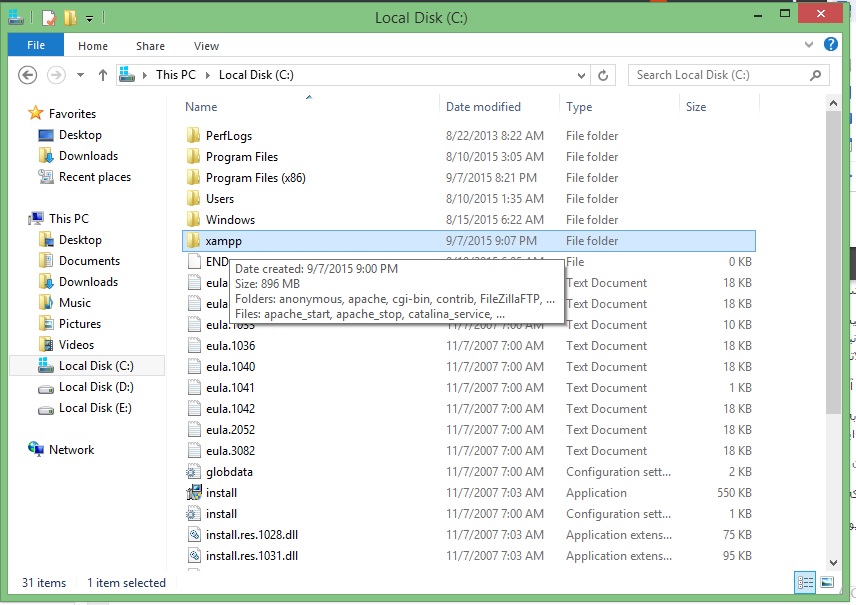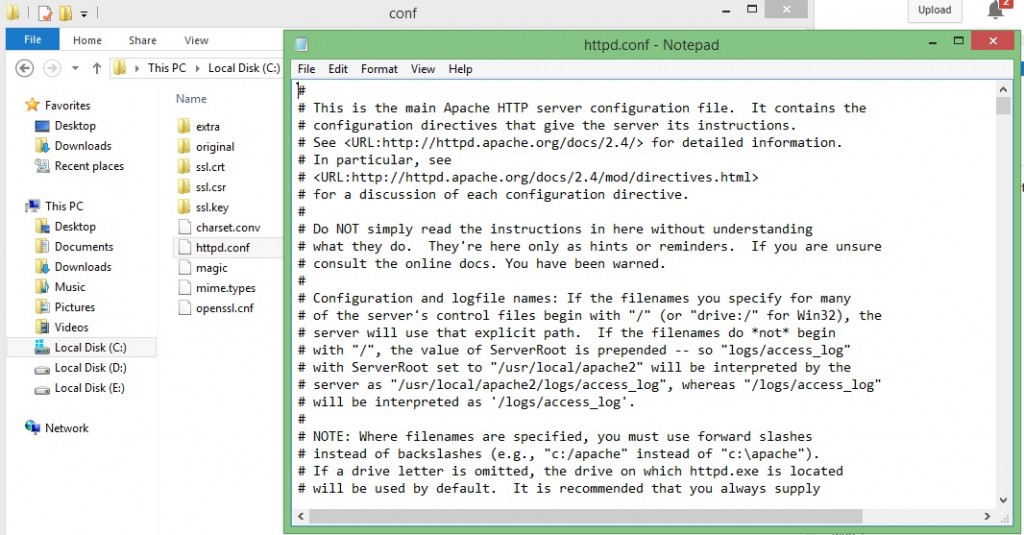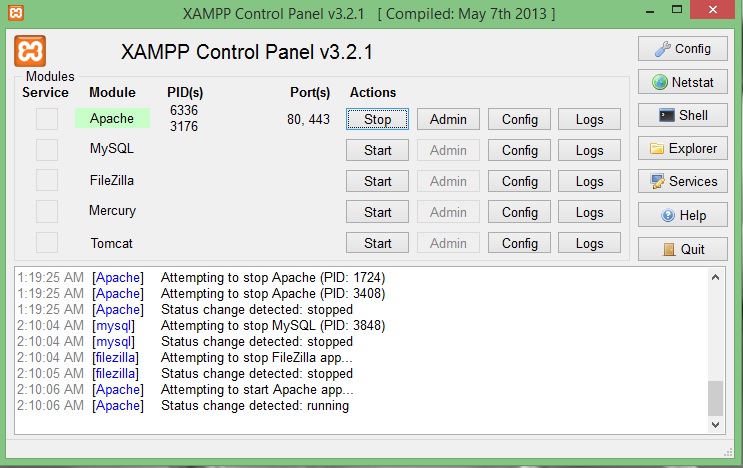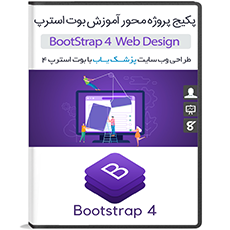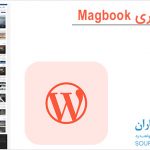سلام خدمت کاربران عزیز. برخی از دوستان در هنگاه اجرا Apache در برنامه Xampp مشکلاتی داشتند که توی این مطلب قصد داریم آموزش حل مشکل عدم اجرا Apache در Xampp رو براتون به اشتراک بذاریم. لطفا با ما همراه باشید.
آموزش حل مشکل عدم اجرا Apache در Xampp
بخشی از عملکرد و تست های ما روی محیط لوکال انجام می شود و ما نیز شروع آموزش های راه اندازی وردپرس، نصب قالب، نصب افزونه، فارسی سازی قالب های وردپرسی و … را بر روی لوکال هاست انجام می دهیم و پس از اطمینان کامل به محیط اصلی یا همان هاست منتقل می کنیم. یکی از بهترین لوکال ها که ما نیز آن را همیشه پیشنهاد می کنیم، لوکال هاست زمپ (Xampp) می باشد که به ما امکان ایجاد یک سایت را به طور کامل در محیط خود می دهد.
اما مشکلی که بیشتر کاربران در این لوکال هاست، با آن رو به رو هستند اجرا نشدن وب سرور Apache می باشد! همانطور که می دانید برای راه اندازی سایت در محیط لوکال هاست ما نیاز داریم که گزینه های Apache و MySql حتما ران یا اجرا شوند. بسیاری از کاربران ما نیز با این موضوع مشکل دارند و روزانه تعداد زیادی از آنها برای حل این مشکل سوالاتی می پرسند، برای همین تصمیم گرفتم مطلب امروز را به حل این مشکل اختصاص دهم.
دلایل اجرا نشدن آپاچی در زمپ
وب سرور آپاچی به صورت معمول از پورت ۸۰ استفاده می کند اما ممکن است شما از برنامه های دیگری استفاده می کنید که آنها نیز از پورت ۸۰ استفاده می کنند (مثلا اسکایپ) و این باعث تداخل شده و باعث می شود آپاچی شما در زمپ اجرا نشود!
راه حل اجرا شدن وب سرور آپاچی در زمپ
بر خلاف تصوری که برخی دوستان دارند و همیشه احساس می کنند حل شدن این مشکل کار بسیار سختی است، با چند گام بسیار ساده می توانیم این مشکل را حل کنیم… در گام اول به درایوی که مسیر نصب نرم افزار زمپ می باشد، مراجعه کنید و پوشه ی زمپ را بیابید. به عنوان مثال، نرم افزار زمپ من در درایو C قرار دارد.
حال بر روی پوشه ی مورد نظر (Xampp) کلیک کنید و سپس پوشه ی Apache را مشاهده خواهید کرد، با کلیک بر روی پوشه ی آپاچی به داخل آن رفته و پوشه ای به نام Conf را بیابید. پس از وارد شدن به آن، فایل httpd.conf را می بینید، حال بر روی آن کلیک راست کرده و آن را با نوت پد خود باز کنید.
حال در فایل نوت پد باز شده به دنبال خطی با آی پی مورد نظر خود باشید، به عنوان نمونه :
|
1 2 3 |
Listen 0.0.00:80 # Listen [::]: ۸۰ Listen 80 |
اگر در خطوط بالایی آن نگاه کنید می بینید که کاملا مرتبط با قسمت وب سرور آپاچی می باشد. شما می توانید عدد ۸۰ را به هر عدد دیگری تغییر دهید تا دیگر ۸۰ نباشد و تداخلی ایجاد نکند.
حال به دنبال گزینه ی servername در فایل نوت پد بگردید تا پورت آن را نیز تغییر دهید.
|
1 |
ServerName localhost:80 |
توجه کنید که عدد مرتبط با این قسمت باید همان عددی باشد که در مرحله ی قبلی انتخاب کرده اید! به عنوان مثال من تمامی این اعداد را ۲۰ انتخاب می کنم.
تنظیمات خود را ذخیره کرده و محیط ویرایشگر نوت پد را ببنید. سپس زمپ را غیر فعال کرده و دوباره آن را ران کنید. آپاچی را فعال کنید، میبینید که وب سرور آپاچی فعال می شود.
به ظاهر مشکل حل شده است اما ببینید در حال حاضر زمانی که localhost را در مرورگر وارد می کنید به درستی کار می کند یا خیر! اگر متوجه شدید که چیزی نمایش داده نمی شود و ارور می دهد باز هم نگران نباشید. مشکل را با هم حل خواهیم کرد.
ما عددی را برای ServerName localhost:80 و به جای ۸۰ قرار دادیم که من گفتم به عنوان مثال عدد ۲۰ را قرار دادم پس این بسیار طبیعی است که لوکال هاست شما با آدرس عمومی http://localhost ارور می دهد و موردی را به شما نمایش نمی دهد زیرا نام سرور تغییر کرده و دیگر عدد پیش فرض ۸۰ نیست و عدد دیگری جایگزین آن شده است که فقط با آن عدد فرمان می گیرد. پس برای نمایش، اگر عدد ۲۰ را وارد کرده باشید باید آدرس را به شکل http://localhost:20 وارد کنیم تا محیط اجرایی را به ما نمایش دهد.
موفق و پیروز باشید…
راستی! برای دریافت مطالب جدید در کانال تلگرام یا پیج اینستاگرام سورس باران عضو شوید.
- منبع : سورس باران
- رمز فايل : www.sourcebaran.com
- انتشار: ۲۱ اردیبهشت ۱۳۹۶
دسته بندی موضوعات
- آموزش ارز دیجیتال
- آموزش برنامه نویسی
- آموزش متنی برنامه نویسی
- اطلاعیه و سایر مطالب
- پروژه برنامه نویسی
- دوره های تخصصی برنامه نویسی
- رپورتاژ
- فیلم های آموزشی
- ++C
- ADO.NET
- Adobe Flash
- Ajax
- AngularJS
- apache
- ARM
- Asp.Net
- ASP.NET MVC
- AVR
- Bootstrap
- CCNA
- CCNP
- CMD
- CSS
- Dreameaver
- EntityFramework
- HTML
- IOS
- jquery
- Linq
- Mysql
- Oracle
- PHP
- PHPMyAdmin
- Rational Rose
- silver light
- SQL Server
- Stimulsoft Reports
- Telerik
- UML
- VB.NET&VB6
- WPF
- Xml
- آموزش های پروژه محور
- اتوکد
- الگوریتم تقریبی
- امنیت
- اندروید
- اندروید استودیو
- بک ترک
- بیسیک فور اندروید
- پایتون
- جاوا
- جاوا اسکریپت
- جوملا
- دلفی
- دوره آموزش Go
- دوره های رایگان پیشنهادی
- زامارین
- سئو
- ساخت CMS
- سی شارپ
- شبکه و مجازی سازی
- طراحی الگوریتم
- طراحی بازی
- طراحی وب
- فتوشاپ
- فریم ورک codeigniter
- فلاتر
- کانستراکت
- کریستال ریپورت
- لاراول
- معماری کامپیوتر
- مهندسی اینترنت
- هوش مصنوعی
- یونیتی
- کتاب های آموزشی
- Android
- ASP.NET
- AVR
- LINQ
- php
- Workflow
- اچ تی ام ال
- بانک اطلاعاتی
- برنامه نویسی سوکت
- برنامه نویسی موبایل
- پاسکال
- پایان نامه
- پایتون
- جاوا
- جاوا اسکریپت
- جی کوئری
- داده کاوی
- دلفی
- رباتیک
- سئو
- سایر کتاب ها
- سخت افزار
- سی اس اس
- سی پلاس پلاس
- سی شارپ
- طراحی الگوریتم
- فتوشاپ
- مقاله
- مهندسی نرم افزار
- هک و امنیت
- هوش مصنوعی
- ویژوال بیسیک
- نرم افزار و ابزار برنامه نویسی
- وردپرس